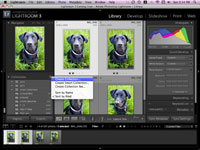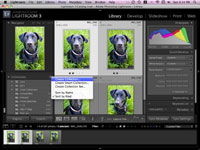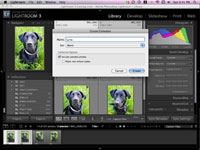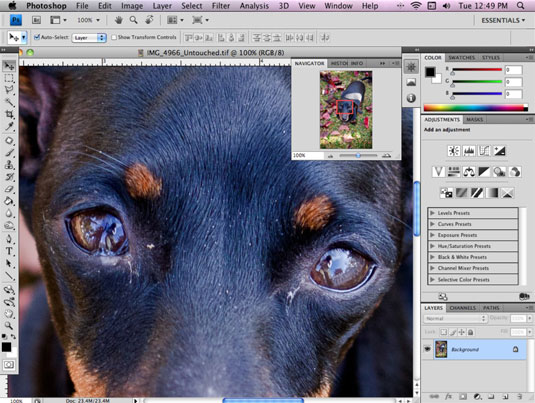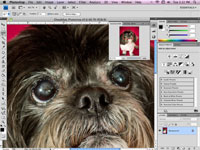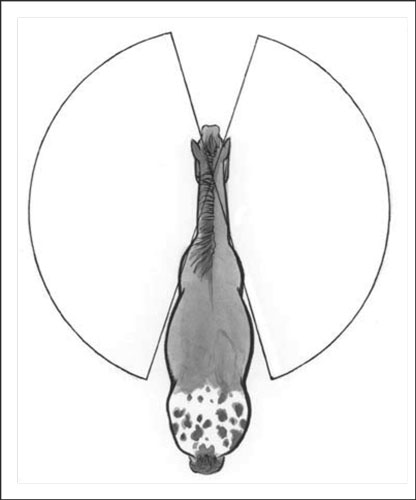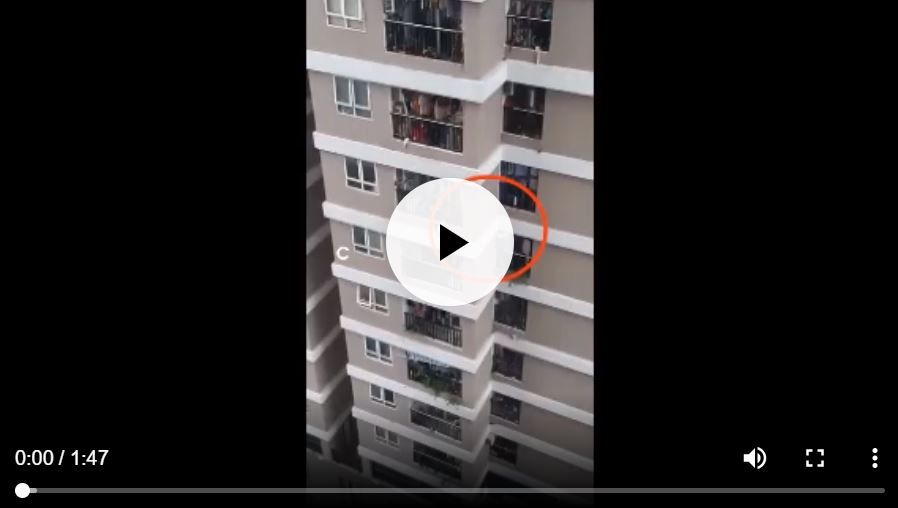Es ist Zeit, alle Ihre Hundefotos zu organisieren! Lightroom verfügt über einige ziemlich tolle Organisationstools, deren Kern eine kleine Funktion namens Sammlungen ist. Sie sehen, wenn Sie Fotos in Lightroom importieren, fügt die Software sie automatisch dem Ordnerbedienfeld hinzu, durch das Sie navigieren können, genau wie Sie in einem anderen Programm zu einem bestimmten Ordner navigieren.
Sammlungen hingegen sind anpassbare Gruppen von Fotos, die das Herausfiltern bestimmter Bilder zum Kinderspiel machen.
Sie können ein beliebiges Foto aus Ihren Ordnern zu einer Sammlung oder sogar zu mehreren Sammlungen hinzufügen. Angenommen, Sie möchten alle Ihre Fotos von Joanie, auf denen sie schläft, zusammenfassen. Auch wenn sich all diese Fotos in verschiedenen Ordnern befinden, können Sie sie dennoch in einer Sammlung zusammenfassen. Gehen Sie folgendermaßen vor, um eine Sammlung zu erstellen:
1Klicken Sie bei geöffnetem Lightroom auf das Bibliotheksmodul in der oberen rechten Ecke des Bildschirms.
Versetzen Sie Ihren Bildschirm in die Rasteransicht, indem Sie auf das Symbol aus kleinen Kästchen unten links in der Symbolleiste klicken.
2Wählen Sie Ihre gewünschten Fotos aus der Rasteransicht aus.
Um ein Foto auszuwählen, klicken Sie einfach auf die Miniaturansicht. Um mehrere benachbarte Fotos auszuwählen, klicken Sie auf das erste Foto in der Sequenz, halten Sie die Umschalttaste gedrückt und klicken Sie dann auf das letzte Foto in der Sequenz. Alle Fotos zwischen dem ersten und dem letzten werden ausgewählt.
Um nicht zusammenhängende Fotos auszuwählen, klicken Sie auf das erste Foto und halten Sie dann die Strg-Taste (Windows) bzw. die Befehlstaste (Mac) gedrückt, um andere Fotos auszuwählen.
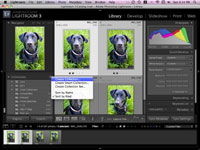
3Suchen Sie das Sammlungen-Bedienfeld auf der linken Seite Ihres Bildschirms. Klicken Sie dann auf die Schaltfläche + und wählen Sie Sammlung erstellen.
Wenn das Sammlungen-Bedienfeld nicht angezeigt wird, scrollen Sie mit der Bildlaufleiste nach unten, bis Sie dies tun.
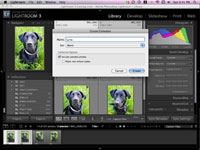
4Geben Sie den Namen Ihrer Sammlung in das Feld Name ein.
Zum Beispiel „Luna“.
5Wählen Sie Keine aus der Dropdown-Liste Einstellen.
Wenn Sie bereits Fotos in der Rasteransicht ausgewählt haben, aktivieren Sie das Kontrollkästchen Ausgewählte Fotos einschließen unter Sammlungsoptionen. Das Kontrollkästchen Neue virtuelle Kopien erstellen sollte nicht aktiviert sein.
6Klicken Sie auf Erstellen.
Sie sehen nun Ihre neue Sammlung unter dem Sammlungen-Bedienfeld aufgelistet. Wenn Sie bereits Fotos hervorgehoben haben, befinden sich diese bereits in Ihrer Sammlung. Andernfalls enthält Ihre Sammlung keine Fotos, wie rechts neben dem Sammlungsnamen angegeben.
7Um Ihrer neuen Sammlung Fotos hinzuzufügen, gehen Sie zum Ordnerbedienfeld und navigieren Sie zum ersten Foto, das Sie hinzufügen möchten.
Wenn der Ordner mehrere Fotos enthält, können Sie in der Rasteransicht mehrere Miniaturansichten gleichzeitig auswählen.
8Wenn Sie Ihre gewünschten Fotos ausgewählt haben, klicken Sie sie einfach an und ziehen Sie sie in die Sammlung, die Sie im Sammlungenbedienfeld erstellt haben.
Wenn Sie Ihr(e) Foto(s) freigeben, sollten Sie die Nummernanzeige neben dem Sammlungsnamen-Sprung sehen, um diese neuen Fotos einzuschließen.
9Wenn Sie weitere Fotos aus anderen Ordnern hinzufügen möchten, wiederholen Sie einfach die letzten beiden Schritte.
Wenn Sie Ihre Fotokategorien weiter aufteilen möchten, beginnen Sie mit einem Sammlungssatz anstelle einer Sammlung. Sie können dann verschiedene Sammlungen innerhalb des Sammlungsset-Containers hinzufügen.