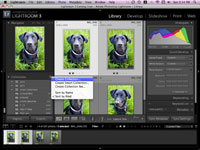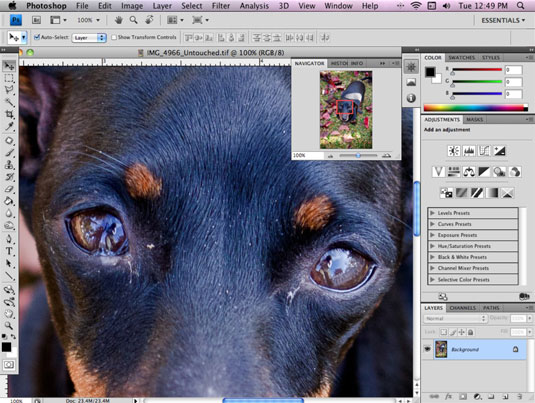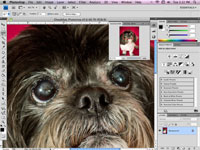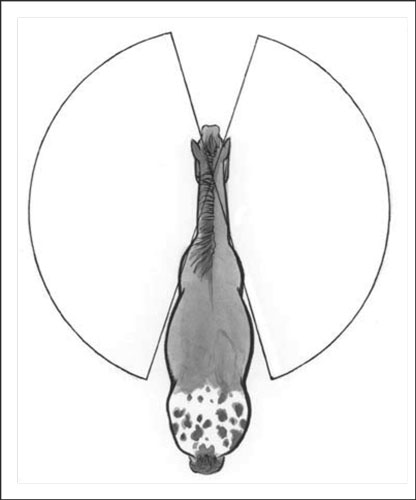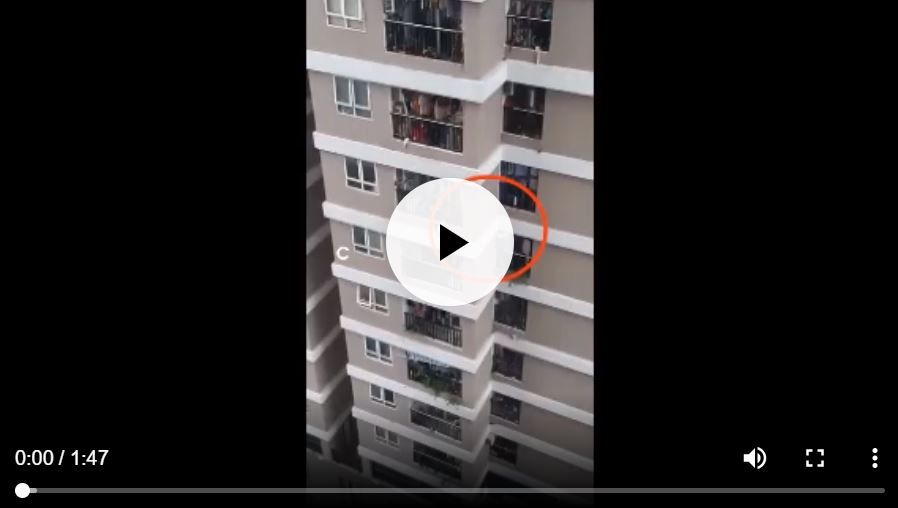Wenn Sie schon einmal einen älteren Hund mit Sehproblemen getroffen haben, kennen Sie die weißliche Wolke, die über den Augen des Hundes hängen kann. Dieser Zustand wird manchmal durch Katarakte bei einem alternden Hund verursacht und wird auf Fotos noch deutlicher. Um dieses Problem zu beheben und Lilly Belles Augen wieder etwas Sperma zu verleihen, verwenden Sie Ihr Brennwerkzeug in Photoshop, um Folgendes zu tun:
1Vergrößern Sie bei geöffnetem Bild in Photoshop die Augenregion des Hundes mithilfe der Navigator-Palette.
Wenn Ihre Navigator-Palette noch nicht sichtbar ist, wählen Sie sie aus dem Menü „Fenster“ in der Photoshop-Symbolleiste aus, die sich oben im Programmfenster befindet. Nachdem Ihre Navigator-Palette geöffnet ist, schauen Sie direkt unter das „Minibild“ Ihres Fotos.
Sie sehen einen Prozentsatz neben einem Schieberegler, der Ihr Zoom-Tool ist. Bewegen Sie sich nach rechts , um es zu vergrößern. Wenn Sie einstellen müssen , wo das Werkzeug zoomt, schweben Sie mit der Maus in dem roten Rahmen , das erscheint in Ihrem Mini - Bild. Dann können Sie den Rahmen an die gewünschte Position ziehen.

2Wählen Sie das Lasso-Werkzeug aus der Werkzeugpalette und verwenden Sie es, um den Umfang des Augapfels des Hundes nachzuzeichnen.
Achten Sie darauf, ein kleines Kissen Platz zwischen der Kontur und den Augenlidern des Hundes zu lassen.
3Wenn Ihr Lasso-Werkzeug noch ausgewählt ist und der Augapfel umrandet ist, gehen Sie zur Photoshop-Symbolleiste und wählen Sie Auswählen→Ändern→Feder.
Geben Sie „3“ für den Federradius ein und klicken Sie auf OK.
Verwenden Sie Weichzeichnen, um die Kanten einer Auswahl weicher zu machen, sodass alle Anpassungen, die Sie an dem ausgewählten Bereich vornehmen, reibungslos in den umgebenden Bereich übergehen. Wenn Sie kein Auslaufen verwenden, können Sie am Ende eine offensichtlich harte Kante haben, die den verwendeten Auswahlbereich definiert.
4Wählen Sie das Brennen-Werkzeug aus der Werkzeuge-Palette und gehen Sie zum Dropdown-Menü Pinselauswahl, das in der Optionsleiste oben links auf dem Bildschirm angezeigt wird.
Ziehen Sie den Schieberegler Master-Durchmesser, um die Größe Ihres Brennwerkzeugs anzupassen. Wählen Sie einen Durchmesser, der etwas größer als Ihre Auswahl ist. Stellen Sie außerdem sicher, dass „Ton schützen“ in der Optionsleiste aktiviert ist.
5Angrenzend an das Dropdown-Menü Pinselauswahl befinden sich die Dropdown-Menüs Bereich und Belichtung.
Wählen Sie Mitteltöne für Ihren Bereich und beginnen Sie mit einem niedrigen Belichtungsprozentsatz, z. B. 12 Prozent. Die Bereichsoptionen bestimmen, welche Töne tatsächlich vom Brennwerkzeug betroffen sind.
Wenn Sie Mitteltöne auswählen, wird das Brennen-Werkzeug gezwungen, nur die mittleren Bereiche abzudunkeln, wobei die hervorgehobenen und schattierten Bereiche nicht beeinflusst werden. Wenn Sie „Schatten“ wählen, wird das Brennwerkzeug gezwungen, nur die dunkelsten schattierten Bereiche abzudunkeln, und wenn Sie „Lichter“ wählen, wird das Brennwerkzeug gezwungen, nur die hellsten Bereiche abzudunkeln. Da trübe Augen normalerweise aus mittleren Grautönen bestehen, beginnen Sie mit Mitteltönen als Bereich.
6Positionieren Sie das Brennwerkzeug über dem ausgewählten Augapfel, klicken Sie und bewegen Sie das Brennwerkzeug in einer kreisförmigen Bewegung über den ausgewählten Bereich.
Je länger Sie die Maustaste gedrückt halten, desto mehr „brennen“ Sie den Bereich ein. Stellen Sie also sicher, dass Sie das Werkzeug beim Klicken ständig bewegen, um zu verhindern, dass ein Bereich dunkler wird als der Rest. Sie werden sehen, wie sich der bewölkte Bereich des Augapfels in Echtzeit verdunkelt.
7Lassen Sie die Maustaste los, um Ihre Ergebnisse anzuzeigen.
Wenn die Augen immer noch zu hell sind, fahren Sie einfach mit Ihrem Brennen-Tool erneut in den ausgewählten Bereich.
Wenn die Effekte des Brennens nach einigen Durchgängen immer noch nicht zufriedenstellend sind, versuchen Sie, im Dropdown-Menü „Bereich“ die Option „Highlights“ anstelle von „Midtones“ auszuwählen.

8Wenn Sie fertig sind, gehen Sie zur Photoshop-Symbolleiste und wählen Sie Auswählen→Auswahl aufheben, um den ausgewählten Bereich freizugeben.
Ihr Endergebnis sollte dem Bild auf der rechten Seite ähneln.