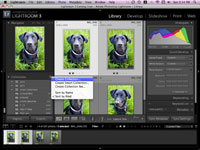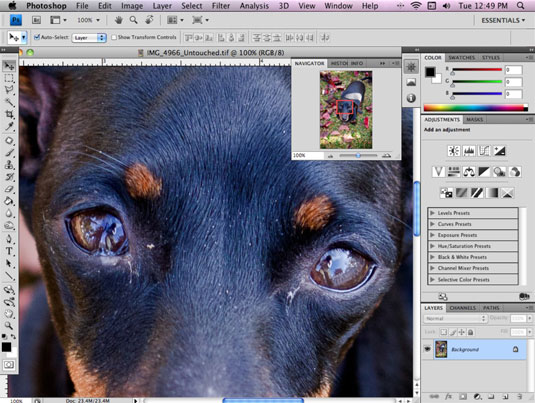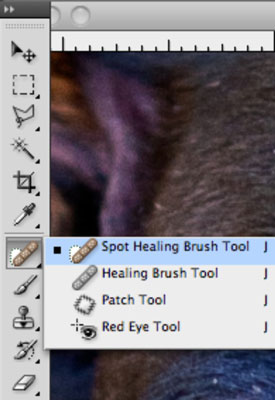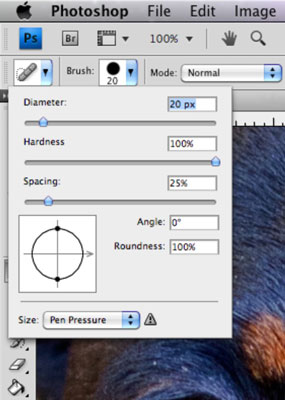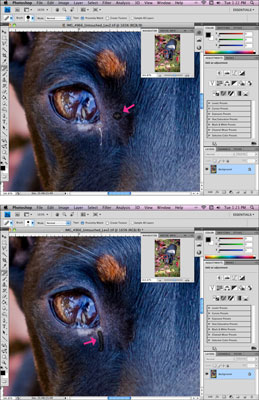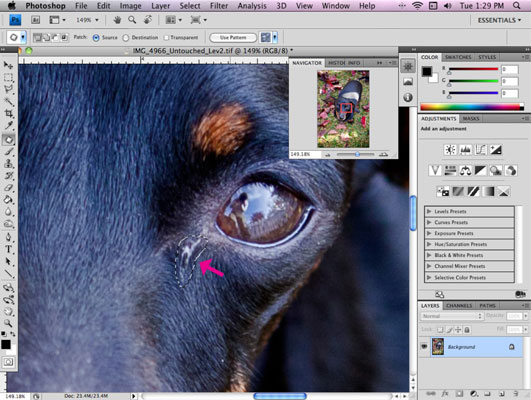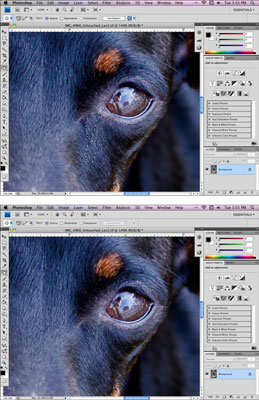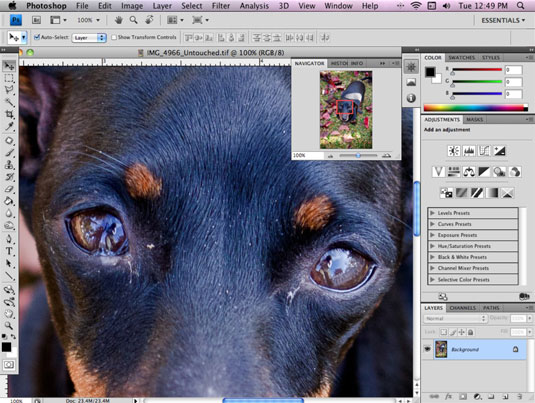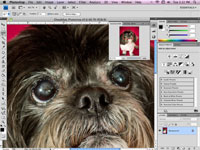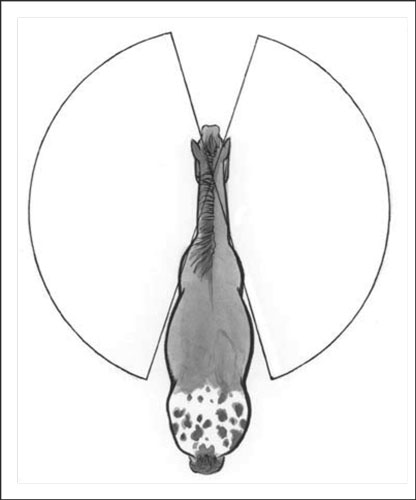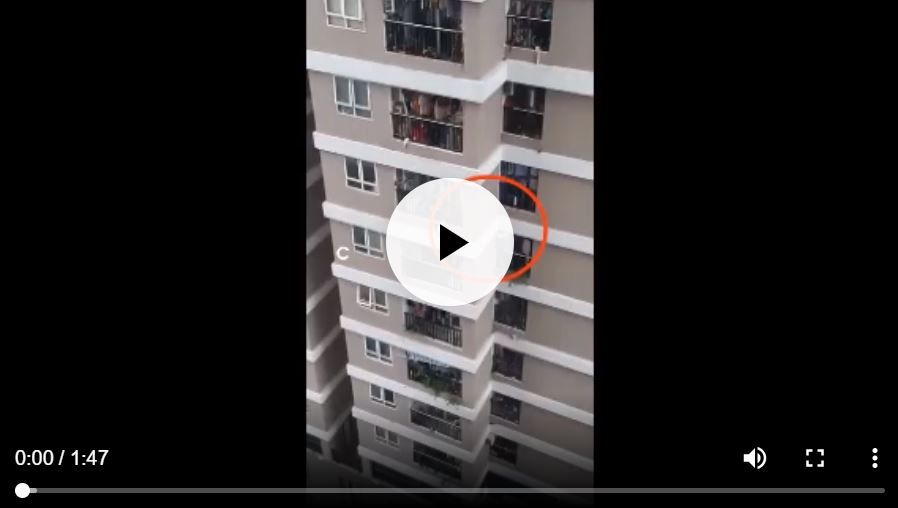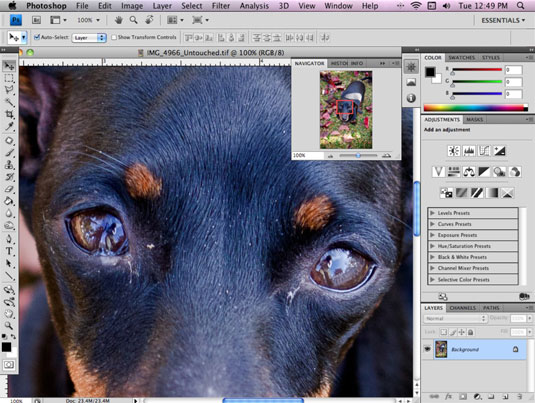
Wenn Ihr Bild in Photoshop geöffnet ist, vergrößern Sie die Augenregion des Hundes mithilfe der Navigator-Palette.
Wenn Ihre Navigator-Palette noch nicht sichtbar ist, wählen Sie sie aus dem Menü „Fenster“ in der Photoshop-Symbolleiste aus, die sich oben im Programmfenster befindet. Wenn Ihre Navigator-Palette geöffnet ist, schauen Sie direkt unter das „Minibild“ Ihres Fotos.
Sie sehen einen Prozentsatz neben einem Schieberegler, der Ihr Zoom-Tool ist. Bewegen Sie sich nach rechts , um es zu vergrößern. Wenn Sie einstellen müssen , wo das Werkzeug zoomt, schweben Sie mit der Maus in dem roten Rahmen , das erscheint in Ihrem Mini - Bild. Dann können Sie den Rahmen an die gewünschte Position ziehen.
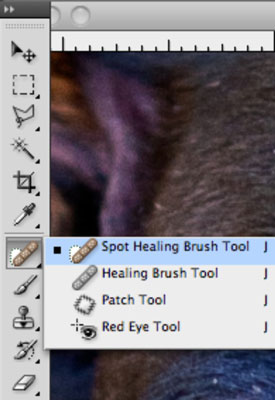
Wenn Sie Photoshop CS5 oder höher verwenden, wählen Sie den Spot-Healing-Pinsel aus der Tools-Palette aus, indem Sie mit der rechten Maustaste auf das Patch-Werkzeug klicken und dann das Spot-Healing-Pinsel-Werkzeug auswählen.
Wenn Sie eine ältere Version von Photoshop verwenden, wählen Sie stattdessen das Patch-Werkzeug, da das Spot-Healing-Pinsel-Werkzeug in älteren Versionen nicht so „intelligent“ ist und Sie mit dem Patch-Werkzeug wahrscheinlich mehr Glück haben. Wenn Sie das Patch-Werkzeug anstelle des Spot-Healing-Pinsel-Werkzeugs verwenden, fahren Sie mit Schritt 5 fort. Falls die Werkzeugpalette noch nicht sichtbar ist, wählen Sie sie aus dem Menü „Fenster“ in der Photoshop-Symbolleiste aus.
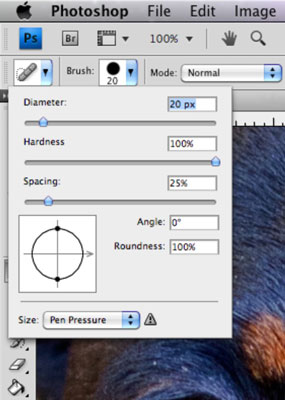
Wenn Sie sich für den Spot-Healing-Pinsel entscheiden, müssen Sie die Größe Ihres Pinsels anpassen.
Nachdem Sie den Spot-Healing-Pinsel ausgewählt haben, wird das Dropdown-Menü Pinselauswahl in der Optionsleiste oben links auf dem Bildschirm angezeigt. Klicken Sie darauf, um das Durchmesserfenster zu öffnen. Ziehen Sie den Durchmesser-Schieberegler, um die Größe Ihres Pinsels anzupassen.
Wählen Sie einen Durchmesser, der etwas größer ist als der Goober, den Sie entfernen möchten. Wenn Sie den Schieberegler anpassen, können Sie zurückgehen und die Maus über den Goober bewegen, um zu sehen, wie sich der Durchmesser des Pinsels ändert, damit Sie wissen, wann er groß genug ist.
Wenn Sie sich für den Spot-Healing-Pinsel entscheiden, müssen Sie die Größe Ihres Pinsels anpassen.
Nachdem Sie den Spot-Healing-Pinsel ausgewählt haben, wird das Dropdown-Menü Pinselauswahl in der Optionsleiste oben links auf dem Bildschirm angezeigt. Klicken Sie darauf, um das Durchmesserfenster zu öffnen. Ziehen Sie den Durchmesser-Schieberegler, um die Größe Ihres Pinsels anzupassen.
Wählen Sie einen Durchmesser, der etwas größer ist als der Goober, den Sie entfernen möchten. Wenn Sie den Schieberegler anpassen, können Sie zurückgehen und die Maus über den Goober bewegen, um zu sehen, wie sich der Durchmesser des Pinsels ändert, damit Sie wissen, wann er groß genug ist.
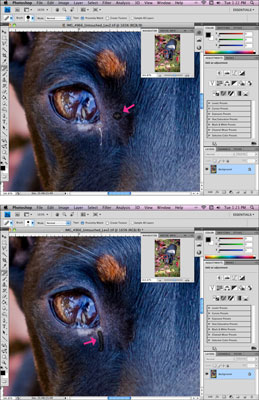
Positionieren Sie den Pinsel über dem Goober und klicken Sie.
Wenn Sie den gesamten Goober mit Ihrem Pinsel (oben) abdecken können, verwenden Sie einen Klick, um die Unvollkommenheit zu entfernen. Wenn nicht, klicken und ziehen Sie über den Bereich (unten) und lassen Sie ihn dann los. Wenn der Spot-Healing-Pinsel Ihr bevorzugtes Werkzeug war, herzlichen Glückwunsch – Sie sind fertig!
Wenn Sie Photoshop CS4 oder früher verwenden und sich für das Patch-Werkzeug anstelle des Spot-Healing-Pinsel-Werkzeugs entschieden haben, stellen Sie sicher, dass Sie das Optionsfeld Quelle in der Optionsleiste auswählen.
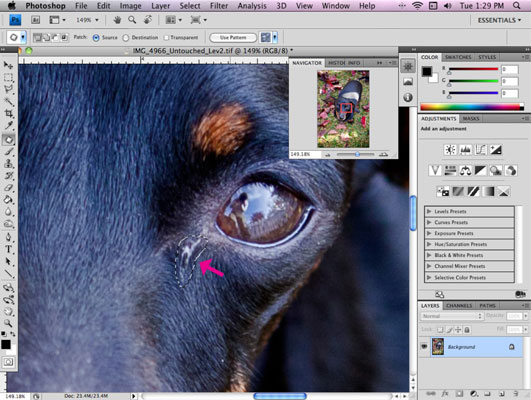
Umreißen Sie den Goober mit Ihrem Patch-Tool, indem Sie auf den Goober klicken und ihn ziehen, bis Sie ihn umkreisen.
Wenn Sie die Maustaste loslassen, sehen Sie den ausgewählten Bereich. Um bessere Ergebnisse zu erzielen, versuchen Sie nicht, den Goober genau zu umreißen; Lassen Sie stattdessen einen kleinen Puffer, damit der Umriss tatsächlich den ganzen Weg durch den nicht gegooberten Bereich verläuft.
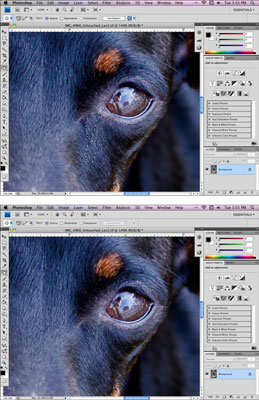
Jetzt können Sie in den ausgewählten Bereich klicken und ihn auf den Bereich ziehen, den Sie abtasten möchten, um den Goober zu ersetzen.
Beim Ziehen sehen Sie, wie sich der ursprüngliche Bereich entsprechend dem abgetasteten Bereich ändert, über den Sie den Mauszeiger bewegen. Sie müssen Ihre Auswahl verschieben, bis Sie einen Stichprobenbereich finden, der gut mit dem gooberten Bereich (oben) übereinstimmt.
Wenn Sie einen Bereich finden, der gut ineinander übergeht, lassen Sie die Maustaste los und genießen Sie die Perfektion (unten). Wenn Sie den perfekten Abtastbereich gefunden haben, lassen Sie einfach die Maustaste los und lassen Sie Photoshop seine Arbeit erledigen. Ihre Endergebnisse erscheinen, als ob Sie überhaupt keine Nachbesserungen vorgenommen hätten.