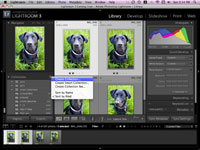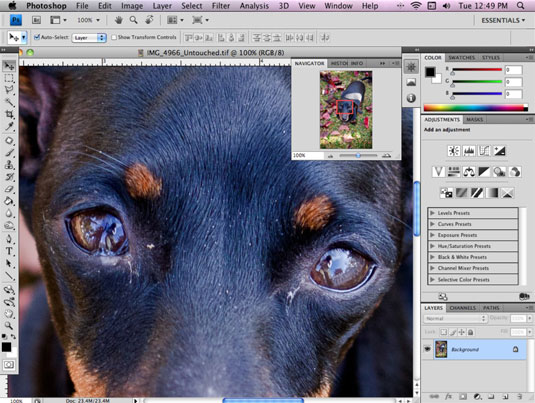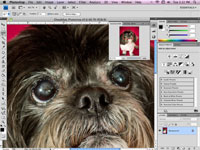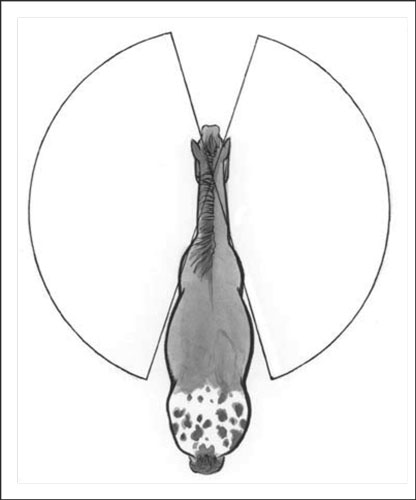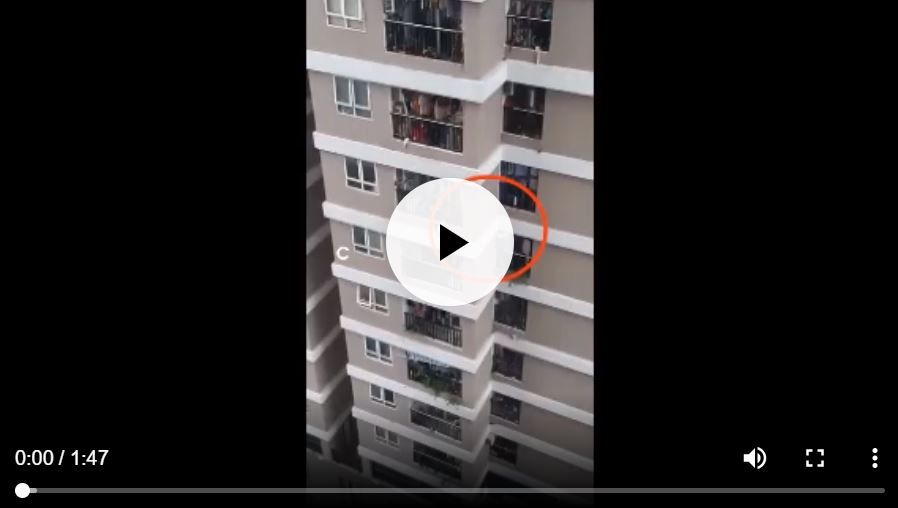Nachdem Sie Ihren Domainnamen und Ihr Hosting-Paket erworben haben, sind Sie der offizielle Besitzer einer FTP-Adresse (File Transfer Protocol), über die Sie eine Webgalerie erstellen können, um Ihre Hundefotografie zu teilen. Eine FTP-Adresse ist wie eine URL-Adresse (einheitlicher Ressourcen-Locator, ein ausgefallener Name für eine Website-Adresse), aber anstatt mit www. zu beginnen, beginnt sie mit ftp.
Ihre FTP-Adresse ist ein passwortgeschützter Ort im Internet, an dem alle Ihre Online-Dateien gespeichert sind. Hier laden Sie Ihre Lightroom-Webgaleriedateien hoch. Stellen Sie daher sicher, dass Sie den Benutzernamen und das Kennwort Ihres Hosting-Pakets kennen (diese erstellen Sie beim Kauf Ihres Hosting-Pakets).
Wenn Sie bereit sind, eine benutzerdefinierte Webgalerie zu erstellen, öffnen Sie Lightroom und führen Sie diese Schritte aus:
Klicken Sie auf das Bibliotheksmodul in der oberen rechten Ecke des Bildschirms.
Wählen Sie einen Ordner oder eine Sammlung aus und navigieren Sie zu den Fotos, die Sie in Ihre Webgalerie aufnehmen möchten. Wählen Sie Bilder in der Rasteransicht oder im Filmstreifen aus.
Um ein Foto auszuwählen, klicken Sie einfach darauf. Um mehrere zusammenhängende Fotos auszuwählen, klicken Sie auf das erste Foto in der Sequenz, halten Sie die Umschalttaste gedrückt und klicken Sie dann auf das letzte Foto in der Sequenz. Alle Fotos zwischen dem ersten und dem letzten sind jetzt ausgewählt. Um mehrere nicht zusammenhängende Fotos auszuwählen, klicken Sie auf das erste Foto und halten Sie dann die Strg-Taste (Windows) bzw. die Befehlstaste (Mac) gedrückt, um andere Fotos auszuwählen.
Klicken Sie auf das Web-Modul in der oberen rechten Ecke des Bildschirms.
Alle Fotos, die Sie in Schritt 2 ausgewählt haben, sollten jetzt im Filmstreifen am unteren Bildschirmrand hervorgehoben erscheinen.
Klicken Sie im Bedienfeld „Vorlagenbrowser“ auf der linken Seite des Bildschirms durch die verschiedenen Vorlagenoptionen, bis Sie eine finden, die Sie verwenden möchten.
Die Vorschau Ihrer aktuell ausgewählten Vorlage wird im Arbeitsbereich in der Mitte des Bildschirms geladen.
Passen Sie Ihre Website-Informationen über das Site-Info-Panel auf der rechten Seite Ihres Bildschirms an.
Passen Sie Ihre Galerie noch weiter an, indem Sie mit den verschiedenen Optionen in den Bedienfeldern Farbpalette, Darstellung und Bildinformationen experimentieren.
Jede von Ihnen vorgenommene Anpassung ist sofort in Ihrer Vorschau in der Mitte Ihres Bildschirms sichtbar.
Wählen Sie im Ausgabeeinstellungen-Bedienfeld die Qualitätsstufe aus, die Sie für Ihre Fotos festlegen möchten.
Dies ist eine persönliche Präferenz, die davon abhängt, wie Sie die Galerie verwenden. Wenn Sie diese Galerie mit Freunden und Familie teilen und möchten, dass sie sehr hochauflösende Bilder sehen, wählen Sie eine Qualität nahe 100 Prozent. Wenn dies eine Proofing-Galerie für einen Kunden ist und Sie nicht möchten, dass der Kunde auf hochauflösende Bilder zugreifen kann, versuchen Sie es mit einer niedrigeren Qualität, z. B. 70 Prozent.
Berücksichtigen Sie auch die Anzahl der Fotos, die Sie hochladen. Je höher die Qualität, desto größer sind die Bilddateien und desto länger dauert das Laden. Wenn Sie viele Fotos in Ihrer Galerie haben, gehen Sie auf die Seite der geringeren Qualität.
Aktivieren oder deaktivieren Sie im Bedienfeld Ausgabeeinstellungen das Kontrollkästchen Wasserzeichen.
Auch dies ist eine persönliche Präferenz, die davon abhängt, wie Sie die Galerie verwenden. Wenn Sie diese Webgalerie nur mit Freunden und Familie teilen, müssen Sie Ihre Fotos wahrscheinlich nicht mit einem Wasserzeichen versehen. Wenn dies andererseits eine Korrekturgalerie für einen Kunden ist, möchten Sie auf jeden Fall ein Wasserzeichen hinzufügen.
Sie können das standardmäßige einfache Copyright-Wasserzeichen auswählen oder ein benutzerdefiniertes Wasserzeichen erstellen, indem Sie im Dropdown-Menü Wasserzeichen bearbeiten auswählen. Dadurch wird der Wasserzeichen-Editor geöffnet, in dem Sie benutzerdefinierten Text eingeben, seine Farbe ändern, Schatteneffekte hinzufügen usw.

Aktivieren oder deaktivieren Sie das Kontrollkästchen Schärfen, während Sie sich noch im Bedienfeld Ausgabeeinstellungen befinden.
Klicken Sie auf die Schaltfläche Vorschau im Browser in der unteren linken Ecke Ihres Bildschirms.
Dadurch wird Ihr Standard-Webbrowser gestartet, damit Sie sehen können, wie Ihre Ergebnisse aussehen. Wenn Sie zufrieden sind, fahren Sie mit dem nächsten Schritt fort. Wenn Ihnen das Aussehen Ihrer Webgalerie nicht gefällt, passen Sie Ihre Einstellungen in Lightroom entsprechend an.
Schließen Sie Ihren Browser und kehren Sie zum Webmodul in Lightroom zurück.
Im Bereich Upload-Einstellungen auf der rechten Seite Ihres Bildschirms geben Sie Ihre FTP-Informationen an, damit Lightroom Ihre Webgalerie automatisch auf Ihre Website hochladen kann.
Klicken Sie auf das Dropdown-Menü neben FTP-Server und wählen Sie Bearbeiten.
Dadurch wird das Fenster FTP-Dateiübertragung konfigurieren geöffnet.
Geben Sie im Textfeld Server Ihre FTP-Adresse ein; Geben Sie im Textfeld Benutzername den Benutzernamen ein, den Sie beim Kauf Ihres Hosting-Pakets erstellt haben; Geben Sie im Textfeld Kennwort das Kennwort ein, das Sie beim Kauf Ihres Hosting-Pakets erstellt haben.
Wenn Sie möchten, dass Ihre Galerie auf Ihren Hauptdomänennamen hochgeladen wird, lassen Sie das Textfeld Serverpfad leer. Wenn Sie möchten, dass Ihre Galerie in einen anderen Bereich Ihrer Site hochgeladen wird, geben Sie einfach einen Ordnernamen an (z. B. „Proofs“). Wenn Sie einen Serverpfad angeben, wird Ihre Galerie in diesen Unterabschnitt Ihrer Website hochgeladen. Belassen Sie die restlichen Optionen auf den Standardeinstellungen und klicken Sie auf OK.
Wenn Sie mehrere Webgalerien gleichzeitig zur Verfügung haben möchten, müssen Sie einen Unterordner angeben. Aktivieren Sie im Bereich Upload-Einstellungen das Kontrollkästchen In Unterordner ablegen und geben Sie einen Ordnernamen an.
Klicken Sie auf die Schaltfläche Hochladen in der unteren rechten Ecke Ihres Bildschirms und lassen Sie Lightroom seine Magie wirken.
Wenn die Aufgabe abgeschlossen ist, haben Sie eine benutzerdefinierte Live-Webgalerie, die Sie mit der Welt teilen können.